「Xserver」WordPressクイックスタートを利用してインストールしたら、②WordPressブログを始める前に最低限しておいた方が良い設定を行っていきます。

初期設定には、
①WordPressでブログを書く前に必ず設定
②最低限しておいた方が良い設定
③すぐに必要ではないけれど重要な設定
以上があります。
①WordPressでブログを書く前に必ず行う設定
- サイトアドレスの確認
- パーマリンクの設定
- テーマの設定
- SSLの設定
②WordPressでブログを書く前に最低限行っておいた方が良い設定
- サイトタイトルとキャッチフレーズの設定
- カテゴリーの名前変更
- 不要な初期プラグインの削除
- 文字化け対策
- メタ情報の削除
- ニックネームの設定
- コメント機能のOFF
- 本体・テーマ・プラグインの更新
- サンプルページの削除
③すぐに必要ではないけれど重要な設定
- プラグインの導入
- お問い合わせフォームの設置
- プライバシーポリシー・免責事項の作成
- プロフィール設定
- サイトマップ設定
- アナリティクス・サーチコンソール設定


1.サイトタイトルとキャッチフレーズの設定
WordPressクイックスタート時に、ブログ名が仮で決めている場合は、正式にブログ名を決めます。
サイトタイトル(ブログ名)やキャッチフレーズは、読者さんがブログの内容や目的を理解しやすいように、明確で簡潔なものにすることで、訪れた読者さんに覚えてもらいやすくなり、再び訪問してもらえる確率が高くなります。
また、サイトタイトルやキャッチフレーズに、ブログのキーワードを含めることで、検索エンジンからの検索結果に表示されやすくなります。
- 適切な長さにする
- 難しい言葉は使わない
- テーマや記事の内容がわかるフレーズを入れる
- 濁音・半濁音・促音などを混ぜてリズム良く
- オリジナリティを出す
- 名前とテーマを組み合わせる
ダッシュ(-)、パイプ(|)、カンマ(,)などの記号をタイトルの区切るために使用すると、読みやすくなります。
「覚えやすい」「伝えやすい」読者視点を考えながらも、ずっと使っていくものなので、自分で愛着の持てるブログ名を考えます。

piは悩みました。ブログの内容を伝えようとすると長くなり短く表現するところで時間がかかりました(>_<)
最終的に3人でweb副業を開業!という目標に向かって進んでいく過程をクエスト(冒険)として発信いこう!というmamipiの世界観が伝わるようなブログ名を考えてみました)^o^(
メニュー「投稿」から「一般」をクリック
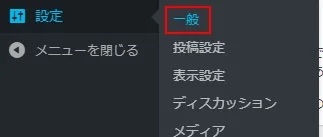
一般設定の画面で「サイトのタイトル」「キャッチフレーズ」を入力

「変更を保存」で完了
最下部の変更を保存をクリックして完了です。
2.カテゴリーの名前変更
カテゴリーとは、ブログ内の記事を分類するもので、大まかなテーマごとに分類することで読者さんが必要な情報を見つけやすくし、ブログサイトを整理するものです。
読者さんや検索エンジンにブログの内容を伝える役割がありSEO効果も期待できます。
例えばお料理ブログの場合、「野菜」「豚肉」「鶏肉」「牛肉」のようにカテゴリー分けをして、記事を整理します。
WordPressのインストール直後は「未分類」というカテゴリーが作成されています。これを「料理」「趣味」「日常」などブログのテーマで使用するものに変更します。
メニューの「投稿」から「カテゴリー」をクリック
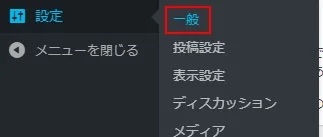
「未分類」にマウスカーソルをあてて「クイック編集」をクリック

「名前」と「スラッグ」を変更して「カテゴリーを更新」クリック

これでカテゴリーの変更は完了しました。
3.不要な初期プラグインの削除
プラグインとは、WordPressにさまざまな機能を追加できるカスタマイズ機能のことです。
プラグインは「使うものだけ入れる。不要なものは削除する」が基本のルールです。
WordPressには数多くのプラグインがありますが、必要のないプラグインをインストールしたままにしておくと、サイトのパフォーマンスに悪影響を与えてしまう可能性があります。そのため、必要のないプラグインを削除することは、サイトのセキュリティや速度向上につながります。
WordPressにデフォルトで入っているプラグイン「Hello Dolly」はブログ運営には使わないプラグインなので削除しても問題ありません。
「Hello Dolly」
◼︎ブログ運営には使わないプラグインなので削除しても問題ありません。
「Akismet Anti-Spam」(アンチスパム)
◼︎コメント投稿のスパム対策に必要なプラグインです。今後使用する可能性もあるため、残しておいていいでしょう。
「Type Square Webfonts for エックスサーバー
◼︎Webフォントのプラグインです。削除して大丈夫です。
メニュー「プラグイン」から「インストール済みプラグイン」をクリック
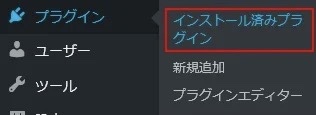
「Hello Dolly」を選んで「削除」をクリックして完了


プラグインは削除しても簡単に入れ直すことができます!
ブログ運営が順調に進み、「あ!こんな機能があったらいいなー」と思った時に自分の欲しい機能のプラグインを探してみるのも楽しいかもです(≧∀≦)
4.日本語文字化け対策
WordPressは標準言語が英語のため、日本語の文字化けや文字数カウントがおかしくなってしまうことがあります。
そのため、日本語に関する問題を解消してくれる「WP Multibyte Patch」というプラグインを必ずインストールしておきます。
メニュー「プラグイン」から「新規追加」をクリック
プラグインのインストール画面を表示させます。
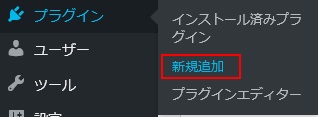
右上の検索フォームに「WP Multibyte Patch」と入力して、プラグインが表示されたら「今すぐインストール」をクリック
インストール完了後、「有効化」をクリック。
「有効化」をクリックしないとせっかくインストールしたプラグインが機能しません。必ず「有効化」しましょう!


piはインストールしてしまったので、「有効」になっています。下にインストール前の画像を載せておきます。
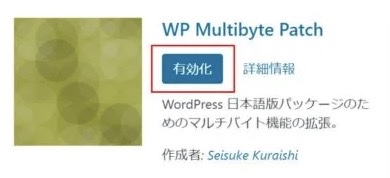
WP Multibyte Patch」は、詳細設定の必要がなく、「有効化」するだけでOK!です。
5.メタ情報の削除
ブログのメタ情報には、投稿者や投稿日時・タグ・カテゴリー、検索エンジンに表示される情報ですが、読者さんには不要な情報です。
例えば、投稿者の名前・投稿日時が公開されると、個人情報が漏れてしまう恐れがあります。また、タグやカテゴリーが過剰に公開されてしまうと、ブログの内容が特定されやすくなり、読者さんにとって望ましくない情報が開示されてしまう可能性があります。
そのため、プライバシー保護の観点から、必要最小限のメタ情報のみ公開することが推奨されています。
個人情報が含まれるメタ情報は、削除します。
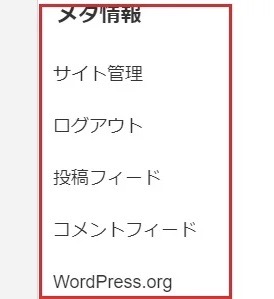
WordPresブログは、初期状態では上記の情報が表示されています。

piはテーマがcocoonなので、cocoonの設定でメタ情報を削除します。
使っているテーマによってメタ情報の位置が異なる場合がありますので探して同じようにメタ情報の削除をします。

メニュー「cocoon設定」→「ウィジェット」をクリック

「メタ情報」にチェックを入れる

「変更をまとめて保存」をクリックして完了

6.ニックネームの設定
ブログサイトでニックネームを設定することには、以下のメリットがあります。
- プライバシー保護
- ニックネームを使用することで、本名や個人情報を公開することなく、匿名性を保つことができます。
- ブランディング
- ニックネームは、個性的で覚えやすく、読者さんに印象付けることができます。また、同じニックネームを使用することで、自分のブランドを確立することができます。
- コミュニケーション促進
- ネックネームを使用することで、読者さんとのコミュニケーションがスムーズになります。読者さんは、自分が誰にコメントしているのか分かりやすくなり、親近感を持ってもらえます。
メニュー「ユーザー」から「あなたのプロフィール」をクリック
ニックネームを編集してから、ブログ上の表示名をニックネームに設定する

「変更をまとめて保存」をクリックして完了
7.コメント機能のOFF
WordPressでは、各ページで読者さんがコメンを投稿できるようになっています。
コメント欄は読者さんとのコミニュケーションが取れ、多くの情報や意見を聞くことができるのですが、スパムと呼ばれる宣伝や不正サイトに誘導するようなコメント投稿が行われてしまうこともあるので、コメント機能はOFFにします。
スパム対策のプラグインもありますが、ブログ開設当初はアクセスも少なくコメントをもらうことも無いので、コメント機能はOFFにして、必要になったら、自分の欲しい機能のプラグインも検討することにしましょう。
「設定」→「ディスカッション」から設定
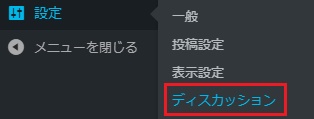
「新しい投稿へのコメントを許可する」のチェックを外す
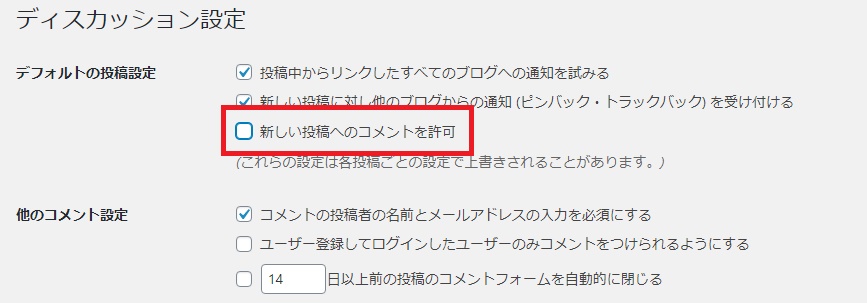
「変更を保存」で完了
8.本体・テーマ・プラグインの更新
本体・テーマ・プラグインの更新は、セキュリティの向上・新機能の追加・バグの修正・互換性の確保のため必要です。
安全にブログサイトを運営していくために定期的に更新します。
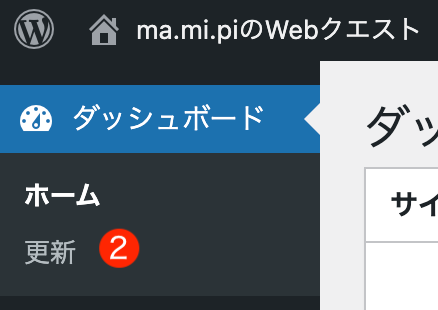
更新がある場合、「ダッシュボード」「更新」にお知らせされます。
「更新」をクリックして、本体・テーマ・プラグインを更新します。
9.サンプルページの削除
サンプルページとは、WordPressをインストールした時に投稿されているサンプル記事のことです。
サンプルページはとくに必要がないので削除します。
メニュー「投稿」「投稿一覧」をクリックします
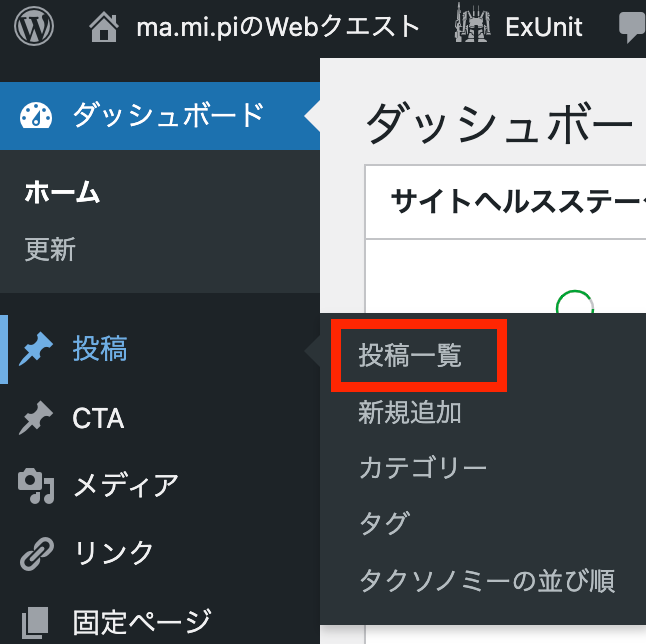
削除したい投稿にカーソルをあてて「ゴミ箱」をクリックすれば削除完了

これで、②WordPressでブログを書く前に最低限行っておいた方が良い設定が終わりました。



クイックスタートでWordPressインストール後、まずはここまでの設定を行っておくことで、安心してスタートできようになりました(≧∀≦)

piは、「③すぐに必要ではないけれど重要な設定」は、「テーマcocoonの初期設定」で、設定を行ったので、次回からの記事「cocoon」でお伝えしていきます。
③すぐに必要ではないけれど重要な設定
- プラグインの導入
- お問い合わせフォームの設置
- プライバシーポリシー・免責事項の作成
- プロフィール設定
- サイトマップ設定
- アナリティクス・サーチコンソール設定
最後まで読んでいただき、ありがとうございました。「アラ還だから…」を言い訳にせず「アラ還だってできる!」をモットーに邁進してまいります(≧∀≦) そうは言っても「アラ還」なので(笑)歩みはスローですが、少しでも分かりやすく丁寧に記事を書いていきますので、また遊びに来てくださったら嬉しいです。




コメント