
前回の記事の最後にログインするところまで行きましたが、とても重要なところなので、ログインの部分からスタートします!
ブログを運営していくうえで必要な設定は幾つもありますが、まずはブログを書く前に済ませておくべき初期設定を設定していきます。
「Xserver」WordPressクイックスタートを利用して、レンタルサーバーの契約が無事終わったので、WordPressにログインしていきます!
【Xserver】◼︎重要◼︎サーバーアカウント設定完了のお知らせという件名のメールに、WordPressのログインURLが記載されていますので、そちらを使ってアクセスしていきます。
- サイトURL…ホームページのトップページです
- 管理画面URL…記事の投稿やデザインを変更などができます
- ブログ名…ホームページタイトルです(管理画面から変更できます)
- ユーザー名…ログインIDです(メールアドレスでもログイン可能です)
- パスワード…自分で設定したパスワードです(メールには記載されていません)
サイトURLにアクセスして、ブログが表示されれば無事設置が完了しています。クイックスタートで始めたので、ブログを安全に閲覧するための仕組みである「SSL(https)化」も設定されているので、個別にSSL化の設定をする必要がありません。
□管理画面URLからログイン画面にアクセスしていきます。
□申込み時に決めたユーザー名とパスワードを使ってログインします。
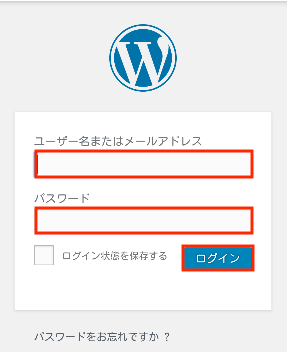
ここまでで、WordPressブログの立ち上げは完了しました!

開設が無事終わりました!ここからが本当のスタートです!
次は、初期設定に進んでいきます。
初期設定には、
①WordPressでブログを書く前に必ず設定
②最低限設定しておいた方がGOOD👍
③すぐに必要ではないけれど重要な設定
以上があります。
①WordPressでブログを書く前に必ず行う設定
- サイトアドレスの確認
- パーマリンクの設定
- テーマの設定
- SSLの設定
②WordPressでブログを書く前に最低限行っておいた方が良い設定
- サイトタイトルとキャッチフレーズの設定
- カテゴリーの名前変更
- 不要な初期プラグインの削除
- 文字化け対策
- メタ情報の削除
- ニックネームの設定
- コメント機能のOFF
- 本体・テーマ・プラグインの更新
- サンプルページの削除
③すぐに必要ではないけれど重要な設定
- プラグインの導入
- お問い合わせフォームの設置
- プライバシーポリシー・免責事項の作成
- プロフィール設定
- サイトマップ設定
- アナリティクス・サーチコンソール設定

それでは、まずはWordPressでブログを書く前に必ず行う設定を行っていきます。
1.サイトアドレスの確認
WordPressの設定を始める前に、希望どおりのサイトアドレスになているか確認します。
例えば、間違えて初期ドメインにインストールしたまま設定を完了してしまうと、はじめからやり直さなければなりません。
WordPressにログインしたら、希望のURLになっているか確認しておきます。
独自ドメインと初期ドメインを間違えてインストールしている
初期ドメインはXserverがはじめから用意しているもので、「〇〇〇.xsrv.jp」といったドメイン名です。
独自ドメイン名でブログを運営していく場合は、独自ドメイン名が使われているのかを確認します。
もし初期ドメインになっていた場合は、サーバー管理画面にログインして、独自ドメインにWordPressをインストールし直す必要があります。
サイトアドレスに「/wp」が付いている
WordPressをインストールする際、利用するサービスによってはドメインの後ろに「/wp」「/blog」とあらかじめ入力されている場合があるそうです。
同じドメイン名で他のサイトを運営するなら問題はないのですが、必要がなければ削除してインストールを!
ブログを書き始めてからのサイトアドレスの変更は、記事の評価がリセットされてしまったり、掲載していただいた他のサイトからのリンクが無効になってしまいます。
もし希望するURLではない場合は、WordPressのインストールのやり直しを!
ブログの記事を書く前なら、インストールし直すだけで済みます。
2.パーマリンクの設定
パーマリンクとは、ブログの記事ごとに設定されるURLのことです。
はじめに設定しておかないと、記事を10、20と書いてから変更した場合、全記事のURLが一括で変更されてしまいます。
URLが変更されてしまうとGoogleからの評価がリセットされてしまい、アクセスが激減する可能性もあります。
◯ユーザーさんが理解できる構造
Googleは「ユーザーさんがパーマリンクを見た時に、その記事の内容を理解できるもの(論理的かつ人間が理解できる方法)にすること」を薦めています。
URL 構造をシンプルにする
サイトの URL 構造はできる限りシンプルにします。論理的かつ人間が理解できる方法で URL を構成できるよう、コンテンツを分類します。可能であれば、長い ID 番号ではなく意味のある語句を URL に使用します。
引用:Google「シンプルなURL構造へ」
例)「ブログの始め方」に関する記事のパーマリンク
✖️ https://◯△◯.com/123abcブログの始め方
〇 https://◯△◯.com/blog-how-to-start
「blog-how-to-strat」なら、「あ!この記事はブログの始め方に関する記事なのね」とユーザーさんが理解しやすいです。
◯デフォルトの設定ではパーマリンクに投稿日が表示されます。
SEO的な観点に立つと、投稿日があるとわかりやすいですが、「パーマリンクは後から変更しない方がよい」という観点に立つと投稿日は表示させない方がおすすめのようです。
✖️ https://◯△◯.com/2023/03/01/blog-how-to-start
〇 https://◯△◯.com/blog-how-to-start
理由は、将来投稿を修正した際に投稿日も変わり、パーマリンクも変更されてしまい、アクセスできなくなるなども問題が生じてしまいます。
◯英単語パーマリンクがおすすめ
パーマリンクは日本語よりも英単語での表示がおすすめです。
日本語で設定されたパーマリンクは、コピペしたりSNSでシェアする場合、英数字と記号に変換されてしまいます。
英数字や記号に変換されたパーマリンクだと、SNSでシェアする際に長すぎてリンクが貼れなかったり、ユーザーさんに怪しがられて記事を読んでもらえない可能性もあります。
日本語のパーマリンクでもSEO的に問題はないようなのですが、SEO以外のデメリットがあるので、ブログ目的や状況で判断していくようにします。
◯短くシンプルな構造にする
サイトのURL構造はできる限りシンプルにします。
引用:Google「シンプルなURL構造へ」
長すぎるパーマリンクはGoogleが推奨していないだけではなく、ユーザーさんもパーマリンクを見たときに意味を理解しにくいので、短くシンプルなものにしましょう。
✖️ https://◯△◯.com/syoshinnsyanotamenoblognohajimekata
〇 https://◯△◯.com/blog-how-to-start
◯ハイフンを活用する
URLでは区切り記号を使うことが効果的です。URLはアンダースコア(_)ではなくハイフン(-)を使用することをおすすめします。
引用:Google「シンプルなURL構造へ」
短くシンプルな構造のパーマリンクが好まれると知っていても、複数の英単語を使用する場合、単語同士をハイフン(-)で繋ぎましょう。
✖️ https://◯△◯.com/bloghowtostart
〇 https://◯△◯.com/blog-how-to-start

ここから本題のパーマリンク設定に進みます!
1.WordPress の「パーマリンク設定」を変更
WordPressの初期設定段階で管理画面からパーマリンクをデフォルトから変更する方法。
①メニュー「設定」から「パーマリンク設定」をクリック

②「投稿名」を選択

日付・数字ベースなどいろいろな種類が選択できますが、「URLがわかりやすい」「記事によってパーマリンクを変更できる」という点から「投稿名」がおすすめだそうです。
③変更を保存をクリックして完了です。
2.投稿でパーマリンクの設定・変更
WordPressの投稿編集画面でパーマリンクを変更する方法。
記事を一度「下書き保存」した後にパーマリンクが表示されます。「下書き保存」した後に設定⚙→投稿タブ→パーマリンク変更しましょう。

3.管理画面からクイック編集をする
WordPress管理画面のメニュー「投稿」からカテゴリーを選択して、編集したいカテゴリーのクイック編集をクリックします。

「スラッグ」にアルファベットのタグ名を入力して、カテゴリーを更新をクリックします。
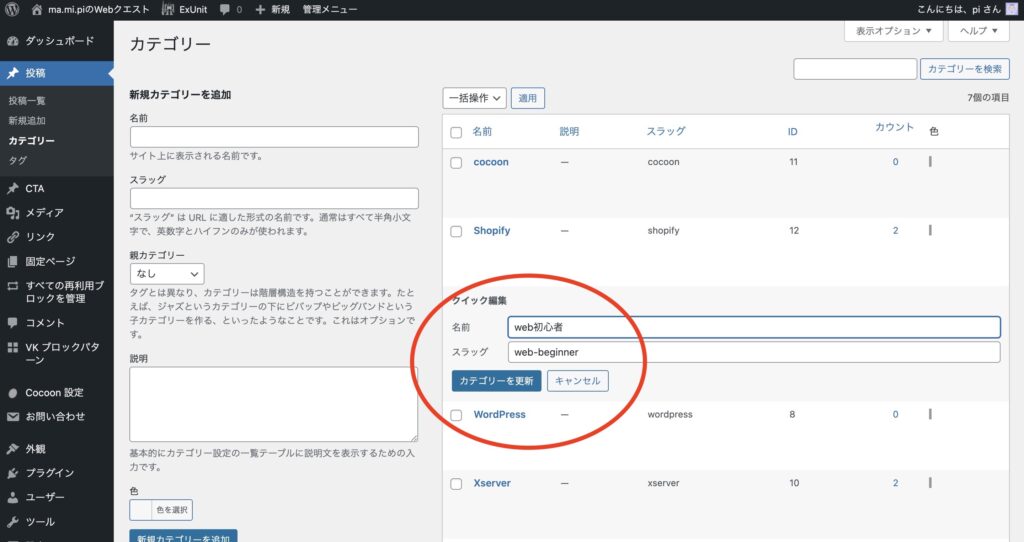

長々とやってきましたが、パーマリンク設定が完了しました。
重要な注意点として、パーマリンクは一度設定したら、後で変更はしないようにしましょう!
◯パーマリンクはブログ記事ごとのURLです。パーマリンクを変更してしまうとURL自体が変更されてしまい、アクセスできなくなってしまいます。
◯パーマリンクを後から変更するとドメインの変更とみなされてしまい、これまで積み上げてきたドメインのSEO評価もゼロになってしまいます。
説明ばかりが長くなってしまいましたが、どれもとても重要なことなので自分の振り返りをしながら記事を書いてきました。
次なる初期設定に向けて進んでいきます(≧∀≦)
最後まで読んでいただきありがとうございます。今回に限らずですが、とても重要なことですので、公式HP・参考にさせていただいたブロガー様の記事からpiでも理解できた優しい方法をpiなりに思い出しながら設定してきた過程を記事にしています。不明点・不審点(≧∀≦)が多々あるとは思いますが、暖かい眼差しで見守っていただけると嬉しいです!





コメント