ブログサイト開設前・WordPressテーマ「Cocoon」初期設定。前回の続き「初期設定・後編」必要最低限の設定をして、目指せ!記事の初投稿!に向けて前進します。
7.SEO設定
8.アクセス解析設定
9.インデックス
10.投稿設定
11.固定ページ
12.目次
13.フッター設定
前回の1〜6の設定の続きです。今回は、7〜の設定を行っていきます。
前回の記事:【超初心者】【アラ還だってできる!】Cocoon初期設定・前編:https://mamipi.info/beginner-cocoon-setting-1/

7.SEO対策
WordPressテーマ「Cocoon」は、SEOに強いテーマとして知られています。「Cocoon」を使ってブログを始める場合、初期設定でSEOに関する設定を行うことが重要です。
SEO(Search Engine Optimization)(検索エンジン最適化)は、ウェブサイトの検索エンジン上のランキングを上位に表示させるための技術です。キーワードリサーチ、コンテンツ最適化、メタデータ最適化、被リンクの取得が主要要素です。
まずは、カテゴリー・タグ・添付ファイルをインデックスさせるかどうか?の設定します。
「Cocoon設定」→「SEO」をクリック
①「□カテゴリーページをnoindexとする」以外にチェックを入れます。

カテゴリー・タグ・アーカイブは記事ページ全体をまとめたものなので、検索エンジンにインデックスさせてしまうと、同じページは増えすぎてしまい、SEOでは不利になってしまう可能性があります。
1ページ目だけをインデックスさせておいて、2ページ目以降はnoindexにチェックを入れておきます。
添付ファイルも画像も全てインデックスさせてしまうと評価が下がってしまう可能性が高いため、noindexにチェックを入れておきます。
②「日付設定」の「表示する日付」を「投稿日・更新日を表示」にする

検索エンジンに「いつ記事を公開して、いつ更新されたのか」を伝えるために「投稿日・更新日」両方を表示させる設定にしておきます。
その他、最初からチェックが入っている3つの設定は、そのままにしておいて大丈夫です。
- canonicalタグの追加
- 分割ページにrel=”next”/”prev”タグの追加
- JSON-LDを出力
8.アクセス解析設定
「アクセス解析設定」には、主に3つの設定があります。
①「サイト管理者も含めてアクセス解析する」かどうか?の設定です。
ここにチェックが入っていると、自分が管理画面にログインしている時、ブログのページを見た時のPVもカウントされます。
PVとは、Page View(ページビュー)の略称で、ウェブページが何回閲覧されたかを示す指標です。
ブログの記事がアクセスされた回数をカウントします。
より正確にアクセス解析をしたい場合にはチェックを外しておきます。
「Cocoon設定」→「アクセス解析・認証」をクリック
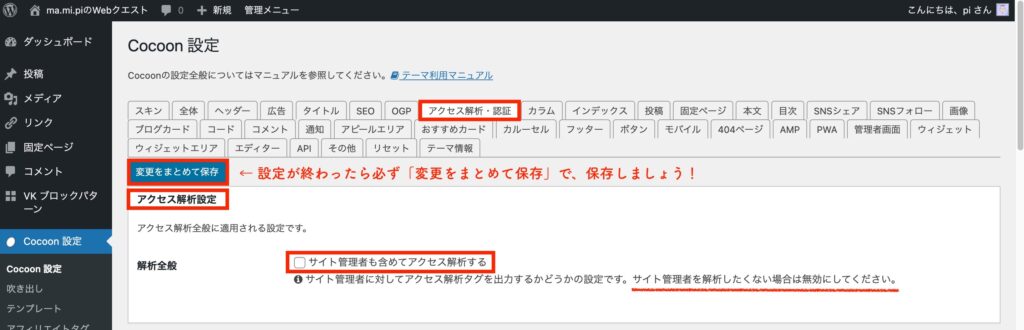
②「Google Analytics設定」
(グーグル アナリティクス)
ユーザーさんがページに訪れた後の行動や反応を分析するツールです。
③「Google Search Console設定」
(グーグル サーチコンソール)
ユーザーさんがページに訪れる前の「検索ワード」や「サイトの健康状態」を分析するツールです。
「サーチコンソール」も「アナリティクス」もブログ運営に欠かせないツールです。

WordPress開設後ブログ開設当初はアクセスもほとんどないので、サイト運営・ブログの執筆に慣れてきたら導入を検討する予定だったので、piはブログを本格的に(真面目に?(≧∀≦))スタートして1ヶ月後、記事数も少しずつ増え、外部からの(Twitterからと予想)訪問が数件あった嬉しいタイミングで導入しました。
導入時のパニック(≧∀≦)は、記事にしていきます!
9.インデックス
「インデックス設定」では、最新記事やカテゴリーページなどの、記事一覧ページの表示形式を選択します。
インデックス設定でも読者さんへの印象が大きく変わるので、自分のサイトのイメージを好みのデザインから選択します。
「Cocoon設定」→「インデックス」をクリック


piのブログサイトは「カードタイプ」の「縦型カード2列」を選択しています。

10.投稿設定
「投稿設定」では、投稿ページに関する設定を行います。
「Cocoon設定」→「投稿設定」をクリック
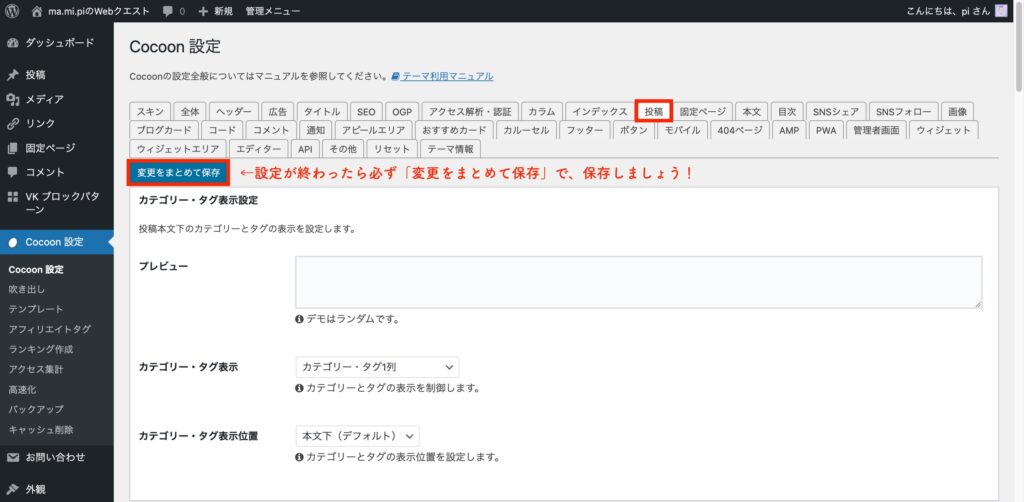
- カテゴリ・タグの表示設定
- 関連記事設定
- ページ送りナビ設定
- コメント設定
- パンくずリスト設定

何も変更せずに初期設定のままで問題ありません。piはブログサイト開設当初はコメントはくることも無いと「コメント設定」のチェックを外しておきました。
11.固定ページ
「固定ページ」では、固定ページに関する設定を行います。
「Cocoon設定」→「固定ページ」をクリック
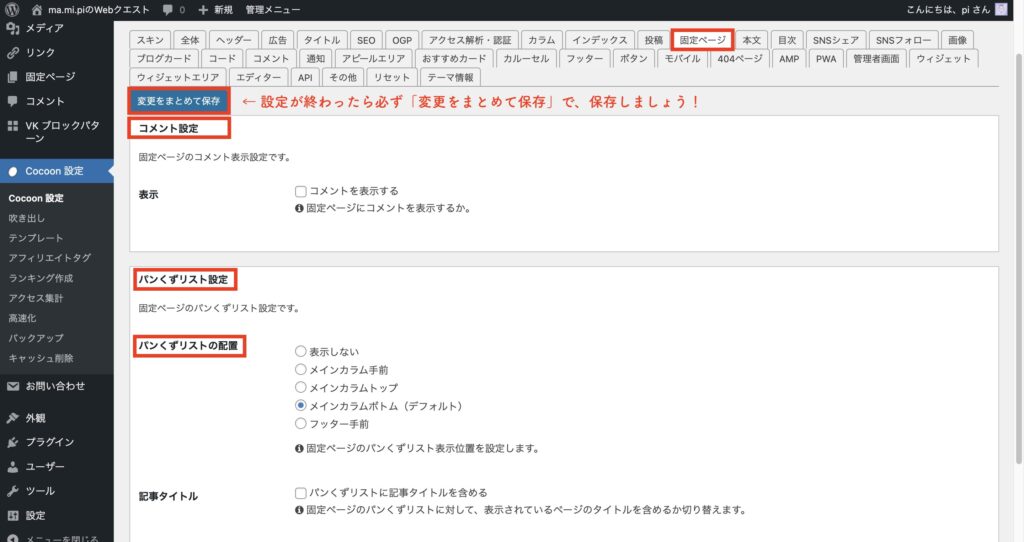
- コメント設定
- パンくずリスト設定

投稿ページと同じく固定ページでも「コメント設定」のチェックは外して非表示にしました。
「パンくずリスト設定」は初期設定のままです。
12.目次
ブログを書く上で、目次表示はとても大切です。目次があれば、読者さんが必要としている情報を素早く見つけることができます。
他にも、ブログのSEO効果を高めることができます。
「目次設定」では、「目次の表示・非表示」や、どのように表示させるかなど他にも色々と設定可能です。
「Cocoon設定」→「目次」をクリック

細かい設定ができますが、まずは「目次を表示する」にチェックを入れておき、後で色々と試して自分の好みを見つけてもいいですね。
13.フッター設定
「フッター設定」では、フッターの色・クレジット表示などを設定できます。
こちらも自分のブログサイトのイメージやお好みでデザインしていきます。

- フッター色
- フッター表示タイプ
- フッターロゴ
- クレジット表記
- フッターメニュー幅
「フッター表示タイプ」デフォルトは「メニュー&クレジット(中央揃え)」になっています。

Cocoonの最低限必要な初期設定はここまでです。あくまでもpiの場合!です。piはこの後いよいよ記事を書いていきます。
最後まで読んでいただき、ありがとうございます。ハードル高めに感じたCocoonの初期設定もなんとか設定が終わりました。テーマのデザインは人それぞれで細かい設定はpi個人の好みなので、読んでくださった方の参考になったかは不安ではありますが、【アラ還だって出来る!】piでも設定できたので、皆様のブログサイト作りの参考にしていただけたら嬉しいです(^^)



