Xserverレンタルサーバーを契約「WordPressクイックスタート」を利用して、WordPressログインします。

アラ還piにはハードルが高そうですが、Xserver公式マニュアルやXserver中の人のブログを参考にさせていただきながら挑戦していきます!
Xserverレンタルサーバーお申込みフォームにアクセス
- 左側の初めてご利用のお客様 10日間無料お試し 新規申し込みを選択

1.プランを選択して、WordPressクイックスタートを利用するにチェック

初心者の方におすすめはスタンダードプラン!とのことだったので、piは迷うことなくスタンダードプランを選択しました。

引用:Xserverホームページより
- チェックを入れると次の画面が表示されます。問題なければ確認しましたをクリックして進んでいきましょう。

引用:Xserverホームページより
「WordPressクイックスタート」は、Xserverが2020年4月から提供を始めた、初心者でも簡単にWordPressブログやホームページを開設することができる機能です。

引用:Xserverホームページより
デメリットもあります。
- 無料お試し期間を利用できない。
- 支払い方法が選べない。(クレジットカードのみ)
- クイックスタートはレンタルサーバー申し込み時の一回のみ利用可能。
2.契約期間を選択
- 契約期間は3〜36ヶ月まで選ぶことができます。
- 長期間の契約ほど月間の利用料金がお得になります。

引用:Xserverホームページより

piはスタンダードプランの12ヶ月契約を選択しました。
3.ドメインを入力
- ドメイン名は変更できませんので、慎重に選びます。
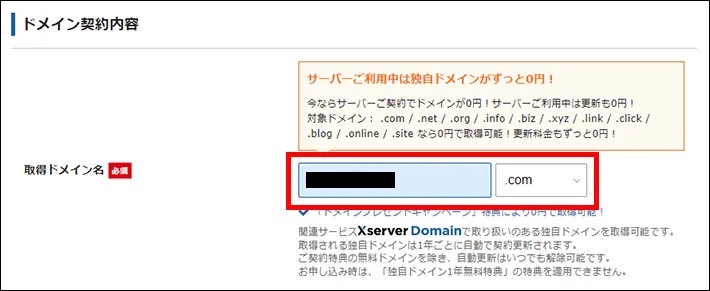
引用:Xserverホームページより
ドメイン名は世界にひとつしかない自分専用のサイトアドレス(URL)です。
変更ができないので、ずっと使い続けていける自分の気に入ったドメイン名を慎重に決めます。
サイトのおすすめは、「com」 「blog」でした。

piはこの時点では、ECショップ開業のために独自ドメイン取得する!が目的でした。独自ドメイン取得後はホームページを開設、お店の宣伝に使っていこうとドメイン名を「.info」にしました。
まさか•••この後に•••まさか•••piがブログなんて•••(≧∀≦)
大切な事なので3回目言います!ドメイン名は慎重に決めましょう!
4.WordPressの情報入力
- WordPressに登録するユーザー名や名前を入力します。
- ブログ名は変更可能なので、仮のタイトルでOK!です。

引用:Xserverホームページより
- ユーザー名とパスワードはログイン時に必要になりますので、メモしておきましょう。
5.テーマの選択
- テーマを選択して、子テーマをインストールするにチェックを入れる。
- テーマも後から変更可能です。

引用:Xserverホームページより

テーマはSEO対策・高速化などブログに必要な性能が揃い、カスタマイズ性も高い、cocoon/無料を選択しました。
- テーマの選択にチェックしたら、Xserverアカウントの登録へ進むをクリックして、次に進んでいきます。
6.登録情報の入力
- 「メールアドレス」「パスワード」「登録区分」「名前」「住所」「電話番号」などの個人情報を入力します。
- 名前はニックネームではなく、必ず本人の名前を入力が必須です。
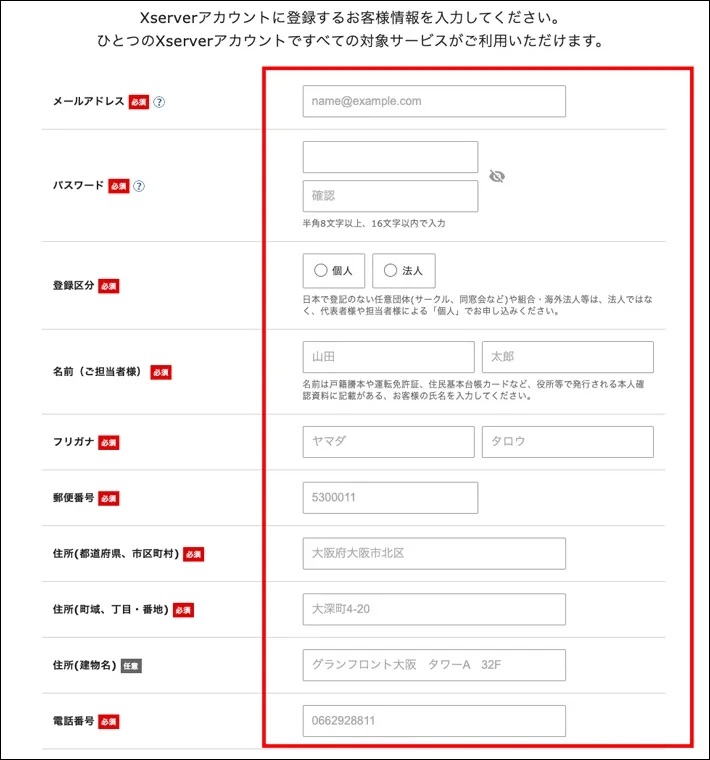
引用:Xserverホームページより
7.支払い情報の入力
- 支払い情報の入力(クレジット情報)をします。

引用:Xserverホームページより
セキュリティーコードは、カード裏面に記載されている3桁のコードのことです。
- すべて入力が終わったら、ページ下の「利用規約」「個人情報の取り扱いについて」を確認して、同意するにチェックしたら次に進むをクリックします。
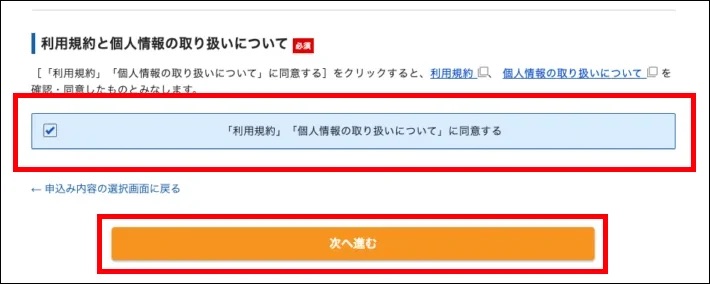
引用:Xserverホームページより
8.確認コードが送られる
- 登録したメールアドレスに確認用の確認コードが送信されます。
- メールアドレスに送られた6桁の認証コードを入力して、次に進むをクリックします。
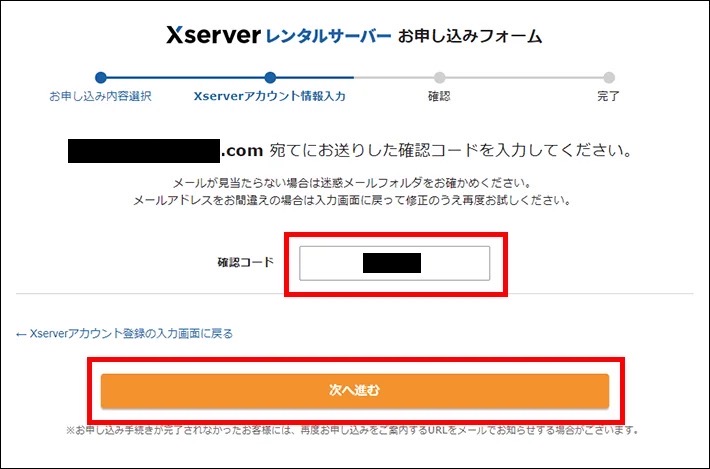
引用:Xserverホームページより
9.登録情報の確認
入力情報に間違いがないか確認して、SNS・電話番号認証へ進むをクリックします。

引用:Xserverホームページより
- 入力情報に間違いがあった場合は、もう一度入力画面に戻って修正しましょう。
⚠️最終確認しましょう!
ここから先の操作を完了すると料金の支払いが発生します。申込み内容を必ず確認しましょう。
10.認証コードを取得する
- 電話番号を入力して取得方法を選択して、認証コードを取得するをクリックします。

引用:Xserverホームページより
11.認証コードを受け取る
認証コードを入力、認証して申込みを完了するをクリックします。

引用:Xserverホームページより
12.完了画面に移動
- この画面に切り替われば申し込み完了です。
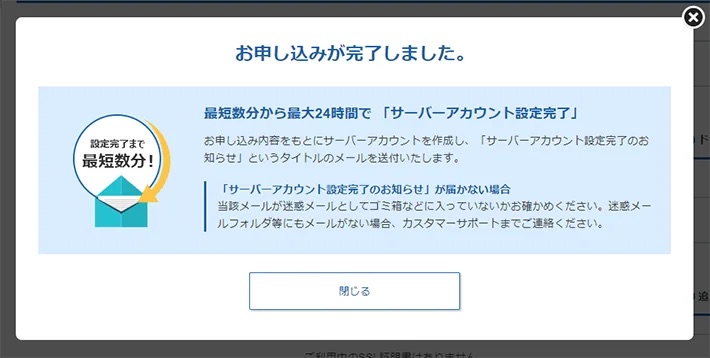
引用:Xserverホームページより
13.設定完了のメール通知を受け取る
- 申込み完了すると即時通知される案内メールが届きます。
- 数分後【Xserver】◼︎重要◼︎サーバーアカウント設定完了のお知らせという件名のメールが登録アドレスに届きます。
- メールにはWordPressのログインURLなどが記載されています。
- このメールの受信後、最大1時間ほどでブログにアクセス可能になるので、少し時間を置いてからアクセスしましょう。

piはメールを受け取ってから、20分後くらにはアクセスできました。
ちゃんと登録できたのか?の心配と
WordPressってどんな感じ?のワクワクで
待ちきれずに20分でアクセスした!が正解です(≧∀≦)
「簡単に」「たった〇〇分で」とサイト様の配慮?はpiにとってはそのままとはいかずでした(^_^;
それでもWeb初心者のpiにも登録できました!
「Xserver」WordPressクイックスタートを利用して、レンタルサーバーの契約が無事終わったので、WordPressにログインしていきます!
【Xserver】◼︎重要◼︎サーバーアカウント設定完了のお知らせという件名のメールに、WordPressのログインURLが記載されていますので、そちらを使ってアクセスしていきます。
- サイトURL…ホームページのトップページです
- 管理画面URL…記事の投稿やデザインを変更などができます
- ブログ名…ホームページタイトルです(管理画面から変更できます)
- ユーザー名…ログインIDです(メールアドレスでもログイン可能です)
- パスワード…自分で設定したパスワードです(メールには記載されていません)
サイトURLにアクセスして、ブログが表示されれば無事設置が完了しています。クイックスタートで始めたので、ブログを安全に閲覧するための仕組みである「SSL(https)化」も設定されているので、個別にSSL化の設定をする必要がありません。
□管理画面URLからログイン画面にアクセスしていきます。
□申込み時に決めたユーザー名とパスワードを使ってログインします。
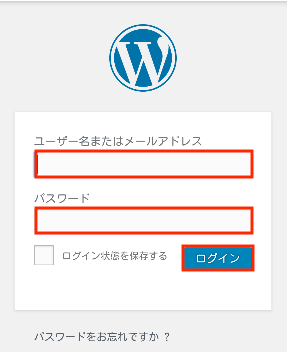
ここまでで、WordPressブログの立ち上げは完了しました!
このあとは、WordPressにアクセスして初期設定をしていきます。
最後まで読んでいただき、ありがとうございます。自分では、準備に時間をかけてきたつもりでいましたが、いざ!となると、やっぱり準備不足のせいで時間がかかってしまう場面もありました。でも、やってみたからこそ知ることができた事もあり、ドキドキ・ハラハラの時間でしたが、次に繋がる大切な時間だったと思えます(^_^)そんな素敵な時間をブログに書いていきますので、また遊びに来てくださったら嬉しいです。




コメント