Cocoonは、初めてのブログ作成にも向いているWordPressテーマの一つです。Cocoonを使うことで、初心者🔰でも簡単にブログの作成やデザイン、SEO対策ができます。この記事では、Cocoonを使用して記事を公開するまでの基本的な手順、SEO対策、そして公開方法や公開後について説明していきます。

ご紹介するのはpiが実際にブログサイト開設後、初めて記事を作成した時の方法です。ブロックって何?から調べて、文字の装飾すら手探りで「まずは一記事公開する」だけを目標にした記事作成の方法です。
1.記事を書きはじめる前に
記事を書きはじめる前に、まずは記事構成を考えておきます。
- キーワード
- タイトル
- 見出し(大見出し・中見出し・小見出し)
2.Cocoonの記事作成方法
Cocoonで記事を作成するには、WordPressのダッシュボードにログインして、新規投稿をクリックします。新規投稿画面が表示されるので、以下の手順に従って記事を作成していきます。
【タイトルを入力】
ブログタイトルは、読者さんの興味を引きつけ、記事を読んでもらうために重要です。
- 興味をひく
- タイトルには、読者さんの興味を引く要素を盛り込むことが大切です。タイトルが興味を引けば、記事を読んでもらいやすくなります。例えば「10分でできる簡単なダイエット方法」など、読者が関心を持つテーマを明確に示し、簡潔で分かりやすい言葉で表現することがポイントです。
- SEO対策を意識する
- タイトルは、検索エンジンでの検索結果に表示される重要な要素です。SEO対策を意識して、キーワードをタイトルに含めましょう。ただし、無理にキーワードを詰め込んだりせず、自然に組み込めるようにしましょう。
- 具体的で明確な内容にする
- タイトルは、記事内容を具体的にしましょう。読者さんが記事を読む前に、どのような内容が書かれているのかを把握できるようにすることがポイントです。具体的な数字や事例を含めることで、記事の中身をイメージさせることができます。
- 短く簡潔にする
- タイトルは、短く簡潔にすることが大切です。長すぎるタイトルは、読者さんの興味を引きにくく、検索エンジンでも不利になるためです。
それでは、まずタイトルを入力していきます。
◾️「投稿」→「新規追加」

◾️「タイトルを追加」にタイトルを入力

↓

【パーマリンクを変更】
◾️タイトルを記入したら、右上の設定をクリック

①「URL」をクリック→「パーマリンク」を表示する
②「URLスラッグ」フィールドに、記事のURLスラッグを入力します。
「URLスラッグ」とは、記事のURL最後の部分で、半角英数字とハイフン(-)で構成されます。例えば、「https://mamipi.info/from-first-writing-to-submission」というpiの記事の場合、URLスラッグは「from-first-writing-to-submission」となります。

【記事の見出しを作成】
記事の見出しは、記事の内容を簡潔に表現したもので、読者の興味を引く重要な役割を果たします。
Cocoonは、記事に見出しを入れると自動的に目次が作成されます。目次を作るためのプラグインは必要ありません。
Cocoonのエディターでは、見出しの種類を選択して使うことができます。見出しは、記事の構成を明確にするために使われるもので、1から6までの数字で表されます。1が最も大きな見出しで、6が最も小さな見出しになります。
◾️タイトル下のブロックを追加

◾️見出しをクリック

◾️見出しの大きさを選択して作成

◾️見出しを作成すると目次が作成されます。


先に大見出し(H2)小見出し(H3〜)を作ってから書きはじめることも、後から追加しながら進めることもできますので、自分に合った方法で、見出しを活用しましょう。
【記事の本文の作り方】
続いて、本文を作成していきます。
◾️タイトル下「ブロックを選択する」に本文を入力していく。
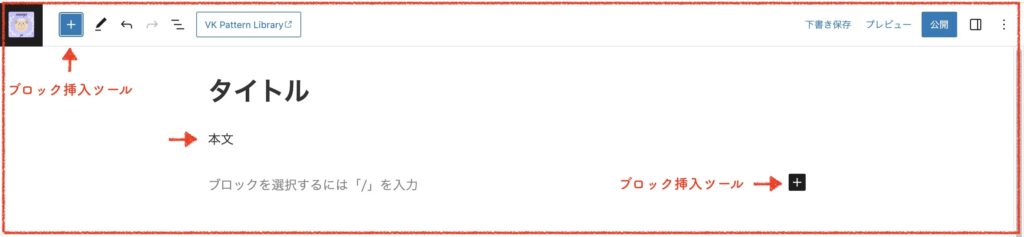
◾️左上の「+」またはフィールド上の「+」をクリック。
「ブロック挿入ツール」を表示して、見出し・リスト・段落などのブロックを追加する。
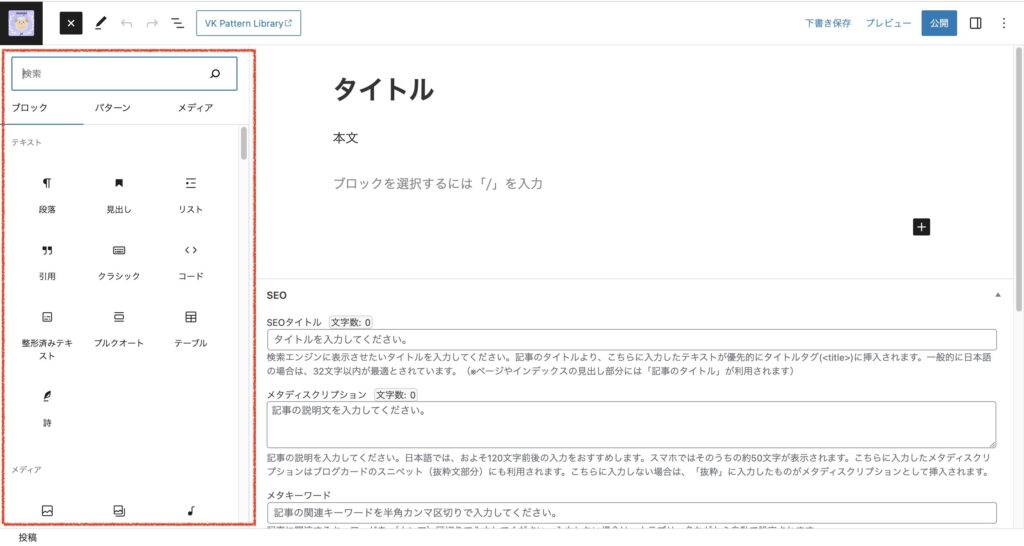
- 画像を挿入するには、「画像を追加」ボタンをクリックして、アップロードした画像を選択します。
- 画像を選択したら、左側に表示される「設定」メニューから画像のサイズや配置を調整できます。
- 画像を挿入したい場所にカーソルを合わせて、カーソルの位置に画像をドラッグ&ドロップするか、上部のメニューから「メディアの追加」をクリックしてアップロードします。
3.記事の設定
記事が完成したら、
「公開日時」「カテゴリー」や「タグ」などのメタ情報を設定します。
- 記事の公開日時
- カテゴリーやタグなどのメタ情報の設定
これらの情報は、記事を分類したり、検索エンジンに記事を理解してもらうために重要です。
メタ情報(メタデータ)とは、データ自体に情報を表すデータのことです。あるデータに対して、そのデータの属性や特性、制約条件などを説明するデータのことです。
例えば、画像ファイルにおけるメタ情報としては、ファイルの形式・サイズ・色空間・作成者・撮影日時などがあります。
Webページのメタ情報としては、ページのタイトル・説明・キーワード・言語・著者・更新日時などがあります。
メタ情報は、データの管理・検索・利用するために重要な役割を持ちます。例えば、画像ファイルのメタ情報を利用することで、特定の条件に合った画像を検索することができます。また、Webページのメタ情報を利用することで、検索エンジンがページを適切にインデックスすることができます。
【公開日時の設定】
記事を公開する前に、公開設定を確認しましょう。Cocoonでは、下書き状態や非公開状態で記事を保存することもできます。また、公開日時を指定することもできます。

「公開日時設定」は、「公開」をクリックすると、すぐに公開されてしまうので、全ての設定・記事の確認等を済ませて「よーし公開できる!」状態になってから設定することをオススメします。
piは記事作成途中に何度も「下書き保存」と間違えて「公開」をクリックしてしまい、慌てて「下書き」に戻す作業をしています(^_^;)
◾️右上「設定」をクリック。「今すぐ公開」か「投稿予約」設定をする。


【カテゴリー・タグの設定】
- 記事作成画面で、記事の右側上部にある設定をクリック。
- 「カテゴリー」にチェック。「タグ」にチェックを入れます。
- 「カテゴリー」は1つ、「タグ」は3個程度、多くても5個までが適切。


この記事では、投稿の編集時にカテゴリーやタグを設定していますが、ダッシュボードからも設定できます。
「公開日時」「カテゴリー」「タグ」の設定が終わったら、「下書き保存」をして、
「カテゴリー」「タグ」などが設定されているか、確認しておきましょう。
4.SEO対策
Cocoonで作成した記事を検索エンジン最適化(SEO)することで、検索結果上位に表示される可能性が高まります。
ブログ初心者が検索結果上位に表示されるのは、少し先になるかもしれませんが、開設当初からSEO対策しておくことで勉強になります。
Cocoonでは、記事のタイトルが記事のURLになるため、タイトルにキーワードを含めることがSEO対策に役に立ちます。また、記事の見出しや本文にキーワードを適切に挿入することもSEO対策に欠かせません。

SEO対策は、前記事の「Cocoon初期設定・後半」で行ったまま、初めての記事作成時には、何もしないまま公開しました。
【超初心者】【アラ還だって出来る!】Cocoon初期設定・後編
5.公開前に確認しておく点
・タイトルや本文に誤字脱字がないか
・画像のサイズや表示位置が正しいか
・記事内のリンクが正しいか
・公開日時が設定されているか
・プレビュー表示の確認
公開前の確認が不十分なまま公開してしまうと、公開後に修正が必要になり、読者さんからの信頼を失ってしまうことにもつながってしまいます。
公開前に時間をかけて丁寧に確認するようにしましょう。
以上の確認をして問題がなければ、いよいよ公開していきます。
6.記事の公開
7.投稿後のアフターケア
記事を公開した後も、定期的に確認を行なっていくことが重要です。
具体的には、以下の項目を確認しておくことがおすすめです。
- リンク切れや画像表示の不具合の修正
- コメント欄の確認と返信
- 記事の閲覧数やPV数の確認
これらのアフターケアを怠ってしまうと、読者さんの信頼を失うだけではなく、検索エンジンからの評価も下がる可能性があります。
したがって、公開後も記事の状態を定期的に確認するようにしましょう。
- 記事のメタタグの設定
- キーワードの追加や修正
- 内部リンクの設定
- 外部リンクの設定
これらの対策を怠ると、検索エンジンからの評価が下がる可能性があります。したがって、公開後もSEO対策を継続的に行うようにしましょう。

piは、何記事か投稿するまでは、
2.コメント欄
3.pv数確認のサーチコンソールなどは設置していません。
理由は、前記事やWordPress初期設定編でお伝えしています。
【超初心者】【アラ還だって出来る!】WordPress初期設定③
【超初心者】【アラ還だって出来る!】Cocoon初期設定・前編
【超初心者】【アラ還だって出来る!】Cocoon初期設定・後編
8.SNSでのシェア
記事を公開した後は、SNSでのシェアも活用することで、より多くの人にアクセスしてもらえるチャンスが生まれます。
SNSとは、Social Networking Serviceの略で、コンピューターなどのデジタルデバイスを利用して、多数のユーザー同士がコミュニケーションを取り合えるサービスのことを指します。代表的なものに、Facebook、Twitter、Instagramなどがあります。
【SNSでのシェア方法】
- 記事のURLをコピーする
- Cocoonで公開した記事のURLをコピーしましょう。記事のURLは、記事のタイトルをクリックすることでアクセスできます。
- SNSにログインする
- シェアするSNSにログインしましょう。ログインが済んだら、記事のURLをシェアする画面に進みます。
- 記事のタイトルや説明を入力する
- シェアする画面には、記事のタイトルや説明を入力する欄があります。ここに、記事の内容を分かりやすく伝えるような説明文を入力しましょう。
- 記事のURLを貼り付ける
- 先ほどコピーした記事のURLを、シェアする欄に貼り付けましょう。
- シェアする
- 記事のタイトル、説明文、URLをすべて入力し終えたら、シェアするボタンを押しましょう。これで、自分のアカウント上で記事のシェアが完了します。
SNSを利用することで、Cocoonで作成した記事を多くの人に知ってもらえます。SNSの中でも、自分の記事のカテゴリーに合わせた適切なプラットフォームを選んで、シェアするようにしましょう。

piは、ブログ開設と同時に、ブログと連携させたTwitterの利用を開始しました。
よろしかったら、Twitterにも遊びに来てください(^ ^)
以上で、Cocoonで初めて記事を書き、投稿することができました。
いかがでしたか?参考になったでしょうか?

初めて記事を投稿するまでに、「Xserver契約」「WordPressインストール」「初期設定もろもろ」と
たくさんの「初めて」を、親切丁寧に説明してくださっているサイト・ブログを参考にさてせいただき、ここまで進んできました。
しかし、アラ還piにはハードルが高くて、何度も挫けそうになりました。
そんな時とても参考になったのは、「画像付きの説明」でした。
そこでpiは、もし自分が記事にするなら絶対「画像」をたくさん取り入れて、読んでくださる方の不安を少しでも解消できたら!とそんな思いでブログをはじめました。
今回の記事では、初めての投稿だけを目的にしてきたので、便利なブロックツールも宝の持ち腐れでしたが、「一記事書くごとにひとつは便利なブロックを覚える!」を目標に記事を書いてきましたので、記事にしていきます。
なにかひとつでも不安が解消されたり、参考になってくれたら嬉しいです(^ ^)
最後まで読んでいただきまして、ありがとうございました。


